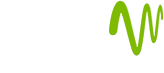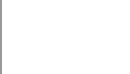Related Items:
WSS Getting Started User Guide
Webroot DWP Configuration Guide
Guide Sections:
Overriding Website Filters
After marking site categories and subcategories as allowed, blocked, or coached, you can use the Override subtab to exempt specific website URLs from those settings if appropriate. When users access sites, the Web Security Service first checks the override settings, then implements the controls defined in the Site Categories subtab.
Note: To check Webroot's analysis of a specific website, see Determining a URL's Classification.
The following example shows the Site Override tab with an entry in the list at the bottom.
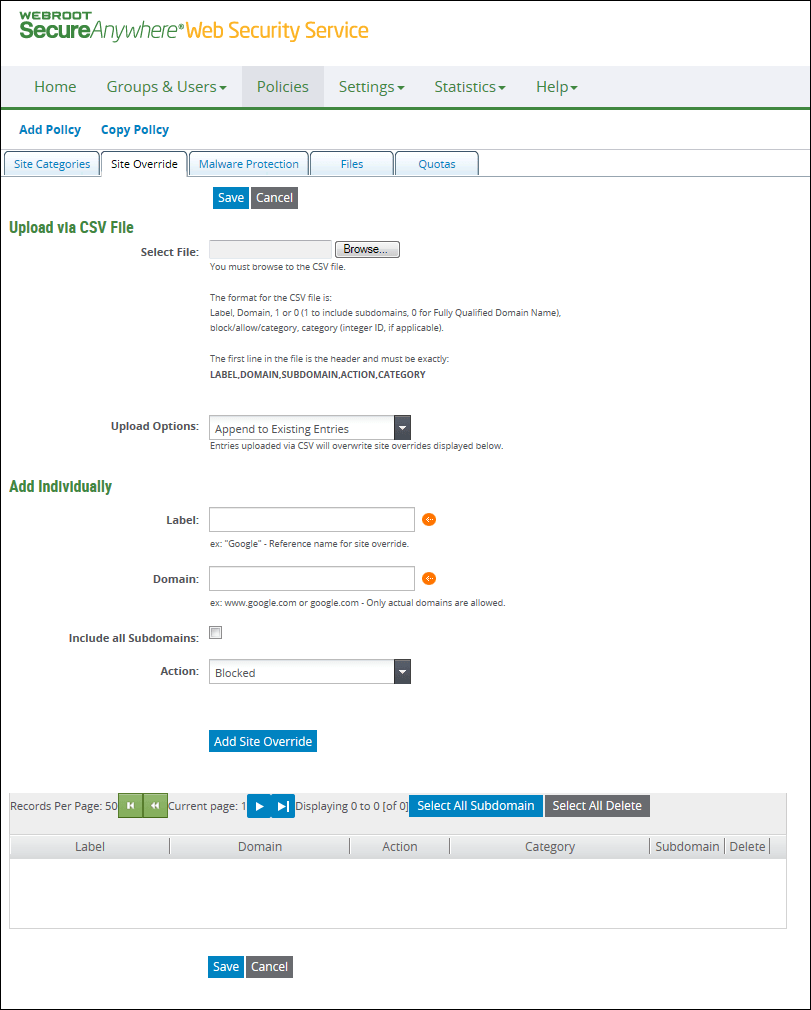
Using the Site Override subtab, you can:
Note: Settings on the Site Override subtab are enabled if you purchased the Web Filtering feature. To enter settings, you must have Site Override permission for Manage Policy. Additionally, to import sites from a file, you must first create the CSV file.
Site override processing
Before a policy is applied to a category or file type, the Web Security Service checks for and uses overrides. Settings on the Site Override tab take precedence over most settings in the other Policies subtabs, except for Malware Protection. The following table provides additional details about the subtabs.
| Site Categories | On this subtab, you have defined blocked and coached categories. |
| Site Override | On this subtab, you override blocked or coached URLs by setting them to Allowed. |
| Malware Protection | Regardless of override settings, malware protection is always in effect but you must ensure that Full Threat Protection is enabled. Allowed sites containing malware are therefore blocked. |
| Files | On the Files subtab, you deny or allow the uploading or downloading of file types. Allowed sites take precedence over blocked file types. For example, the Graphics file type is blocked. You can access an allowed site containing graphics, and you can view, upload, or download any image to and from that site. |
| Quotas | You limit the number of allowed sites that the user can access. If you override by allowing certain sites, access to these overridden sites are counted towards quota. |
You can specify how site overrides are handled while defining your policy. For example, you might want to ban executables in general, but you require executables from legitimate sites such as your qualified computer suppliers. In this case, first block the executable file types, but allow sites of your qualified vendors so you can download their updates. You can also block streaming file types, but allow known TV sites, so that users can only view streaming news videos from those sites. If you enable Full Threat Protection, you are always protected from malware.
Site override settings
| Site Override Settings | Description |
| Label | Required. The label provides a meaningful description of the site. A label is useful if the URL itself is not descriptive. Enter up to 64 characters. Valid characters are any combination from A to Z, a to z, 0 to 9, and spaces. |
| Domain |
This is the fully qualified domain name (FQDN) of the website. For example: abc.com or www.photos.xyz.com Do not include http://, https://, or any additional separators (/) within the domain name. |
| Include all Subdomains |
Select the checkbox to include subdomains in the override. By default, the override applies to the specific entry in the Domain box. This option allows you to include subdomains. A domain level is in this format:
For example, within the xyz.com domain, only photos.xyz.com is overridden if this is what you specified in Domain. Note: After you have defined many site overrides, you can include subdomains for all by clicking the Select All Subdomain button above the list of overrides. |
| Action |
Required. The actions are:
|
Site Override: sample scenarios
The Site Override settings take the highest precedence over settings in the Site Categories subtab. Below are possible scenarios for using overrides.
Scenario 1: Policies conflict because a single site falls under multiple categories:
Suppose your business rules dictate the blocking of a certain category, such as Business/Services, and your rules also allow access to Real Estate. Some sites can be under both Real Estate and Business/Services categories.
Because of precedence rules, blocking takes precedence for sites with overlapping categories. If you know of sites that are affected by conflicting settings for blocking, override URLs from the blocking policies that apply to their general category.
Scenario 2: Overriding 'block all' or 'allow all' categories:
On the Site Categories tab's Web Filtering field, you can have one general filtering option for all categories. For this option you can filter selected website categories, allow all websites, or block all websites. In Allow All or Block All, the only override action that applies is to turn off the global setting. For example:
Scenario 3: Overriding blocked file types from allowed websites:
On the Files subtab, you can grant or deny permission to upload or download file types by categories or specific types. For example, you might want to deny streaming video files in either direction. File-type blocking takes precedence even for allowed sites. If you generally allow access to news sites that would have streaming videos, therefore, those file types are still blocked. If you allow streaming videos from specific sites only, add the URLs of these sites (for example, CNN.com) in the Site Override subtab and set Action to Allowed.
Adding a batch of site overrides using file upload
You can maintain an external comma-separated values (CSV) file containing site overrides and then upload the information from that file. With a CSV file, you can:
To create a CSV file:
Use a text editor and type the first line, the header, exactly like this:
LABEL,DOMAIN,SUBDOMAIN,ACTION,CATEGORY
These represent the column headers for the actual values.
Here is an example of a CSV file:
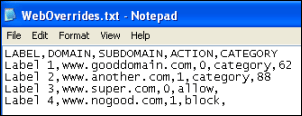
| Site Override Values in the CSV File | Description |
| Label | Required. The label provides a meaningful description of the site. A label is useful if the URL itself is not descriptive. Enter up to 64 characters. Valid characters are any combination from A to Z, a to z, 0 to 9, and spaces. |
| Domain |
This is the fully qualified domain name (FQDN) of the website. For example: abc.com or www.photos.xyz.com Do not include http://, https://, or any additional separators (/) within the domain name. |
| Subdomain |
Type 1 to include subdomains or 0 to use the fully qualified domain in Domain. By default, the override applies to the specific entry in the Domain box. This option allows you to include subdomains. A domain level is in this format:
|
| Action |
Type one exactly as shown:
|
| Category | Leave blank if ACTION is block or allow. If ACTION is category, enter the category's integer ID. Get the ID in Category Descriptions. |
To upload the CSV file:
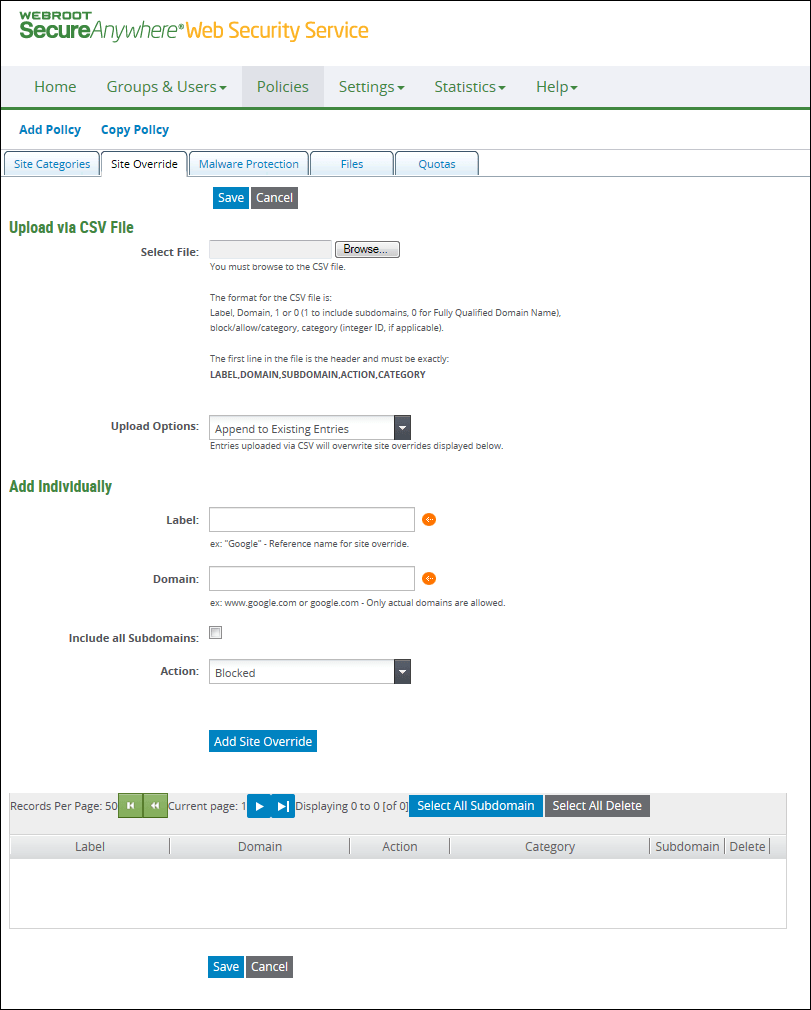
Select an entry from the Upload Options list:
If you plan to delete overrides in the future, use the Management Portal, see Deleting Overridden Sites, further down on this page. You must also remove deleted site overrides from the CSV file, or the discontinued category IDs will be ignored and the Admin will get email notification with validation errors.
If you are adding one or two sites intermittently, you can override a site category manually:
Updating site overrides
Using a CSV file import to update site overrides, you can update this information:
You can also update sites that you added manually or through a CSV import.
If you use the Management Portal to edit site overrides, you can only change the Subdomain setting using the checkbox.
Note: The Domain is the identifier for the override record to change, so keep the Domain value in the file. If you change the Domain, this entry is added as a new override.
To update the Subdomain setting:
To import updates on the CSV file:
Replacing the override list
Replace the existing overrides list by importing a new list.
To replace the override list:
Deleting overridden sites
You can delete selected sites, or all overridden sites from the list.
To remove overridden sites:
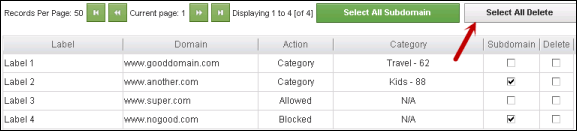
Exporting site overrides
You can export the list of site overrides to a CSV file. The format of the CSV file will be:
To export site overrides to a CSV file:
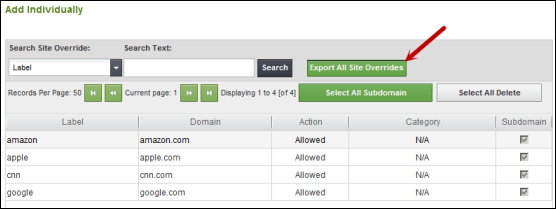
| Hosting Services | Customer Support | Additional Resources |
|
© 2017 Windstream Communications. All Rights Reserved. Privacy | Terms of Use | Hosting Policy | Legal Notices | Acceptable Use Policy | Digital Content License Agreement |