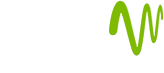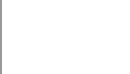Moving Users Between Groups
To move users, you must have Manage User Group permission for Manage User. If you don't have this permission, the drop-down fields for selecting destination groups, and possibly the checkboxes, are not available.
You can also modify existing users' group membership using a CSV file changes.
To move users in the list:
- Select the users using the checkboxes, or select the top checkbox to select all users.
- Move the users to another group with one of the following methods:
- To move selected users to another group, select the destination group from the Move Selected Users To drop-down list. The list of groups displays active, user-based groups only. You cannot move users to inactive groups.
- To move all displayed users (without selecting any checkboxes) to another group, select the destination group from the Move all n Users To drop-down list. Then confirm the action. The n represents the number of records currently displayed. The list of groups displays active, user-based groups only. You cannot move users to inactive groups. Note that Move all n Users To takes precedence over individually selected users.
Note: For Move all, the limit is 100,000 users.
- Click Yes to confirm.
The selected users are moved to the destination group.
See also 'Changing a user's group assignment' on page 156 for the procedure to change an individual user's group assignment via the Edit mode.
To move group members using CSV imports:
- Create a CSV file of user entries to be moved into one destination group. Ensure that these users are removed from other CSV files where they were originally recorded, so that they are not re-imported to the original group by accident.
The CSV file can contain users originating from different groups.
- Import the users from the CSV file through the Add From CSV on the Users tab.
Users that belonged to another group are moved into the group from which you executed the import.