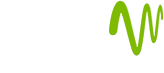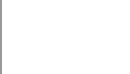Related Items:
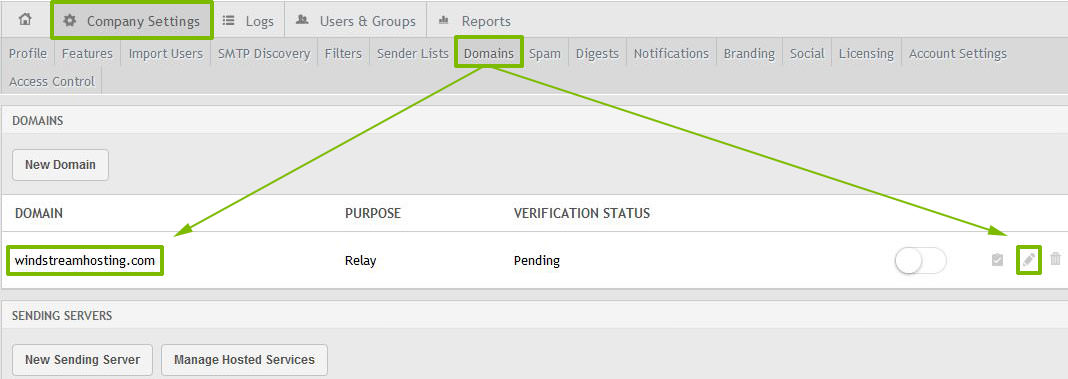
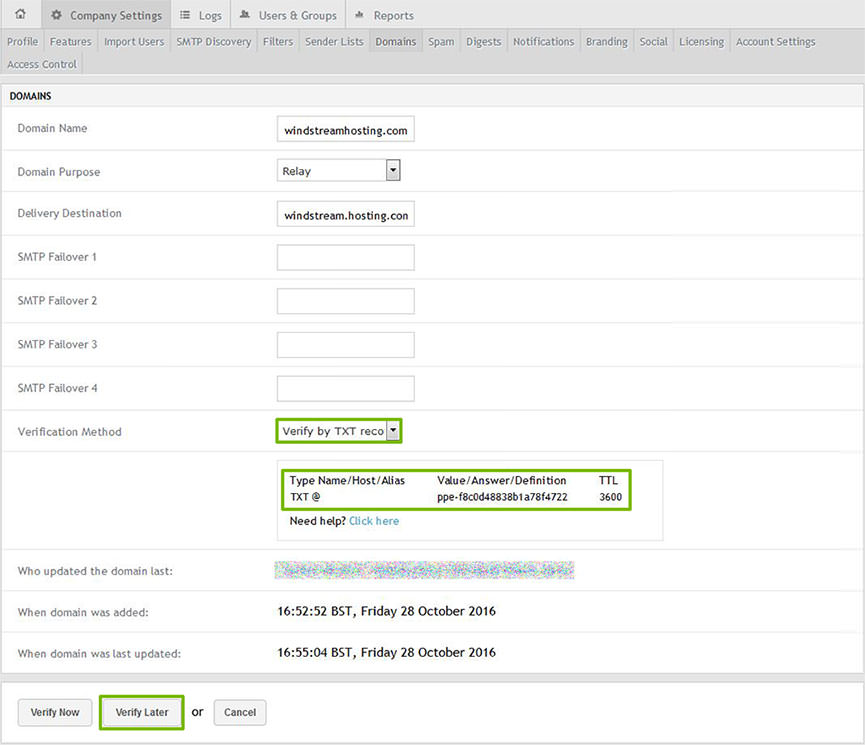
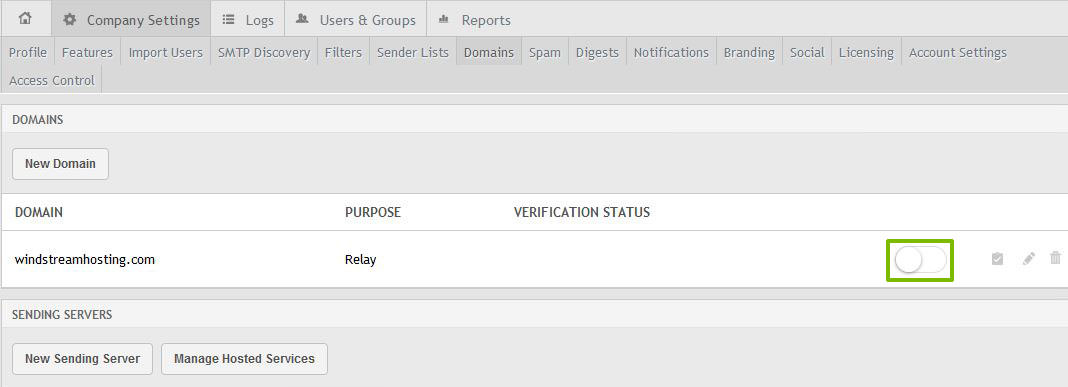
Login URL: https://us1.proofpointessentials.com
***IMPORTANT***
After logging into Proofpoint, please Change Your Password immediately. To change your password, select your name in the upper right corner of the interface. From the drop menu select 'Profile'. Change your password and 'Save'.
For a complete breakdown of Proofpoint's Setup Instructions, Quick Start Guides, Adding Users, and Configuring Custom Filters, please visit http://support.proofpointessentials.com/.
To ensure all messages filtered by Proofpoint are delivered to your mail server please add the following list of IPs prior to redirecting your MX records.
In order for inbound messages to be filtered, the DNS MX (mail exchange) records must be properly configured.
Hostname
mx1-us1.ppe-hosted.com
mx2-us1.ppe-hosted.com
Preference
10
20
By configuring outbound filtering with Proofpoint, your mail will be sent from a safe and reputable IP. You must have control over your outbound mail to configure outbound filtering.
Outbound Smart Host: outbound-us1.ppe-hosted.com
SPF Record: 'v=spf1 a:dispatch-us.ppe-hosted.com ~all'
Account Setup

Profile
Use this screen to update your personal information.
Aliases
This screen will list all known aliases associated to your profile.
Spam Settings
End-users can adjust their own spam settings. It is highly recommended you leave the settings as they are. These settings are managed by your administrator.
Digests
As an end-user you are likely currently receiving daily digests summarizing daily email activity and providing you with a list of all quarantined emails you have received. This screen allows you to adjust your personal digest settings.
Receive Digests > Use this option to enable/disable digests.
Report only if new messages > Use this option to only send out digests if new mail has been received.
Interval between digest checks > Use this option to choose the frequency of digest delivery
Retention period > Use this option to choose how long mail will remain in the quarantine
Timestamp of last Quarantine Digest Check > The timestamp of the last digest delivered to you
These settings have been defined by your administrator. Changes made will apply to you directly. The administrator can reset these settings back to their defaults as needed.
Groups
This screen will list all known groups that you are a member of.
Filters
Filters can be created to block or allow certain domains or email addresses.
Email Logs
Email logs allow the user to view all email sent or received by category (any, Quarantined, blocked, etc.) and by date.
Archive
Archive is an optional feature that your company may not be using. It is not covered in this section.
Reports
You can view a report on email activity by hour or by day for the last five days.
Emergency Inbox
Emergency Inbox is an optional feature that your company may not be using. It is not covered in this section.

There are additional options available to end users. It is not recommended that you change these settings.
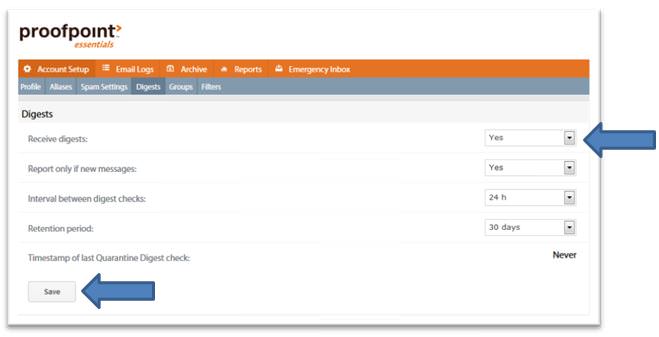
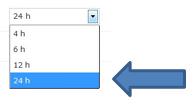
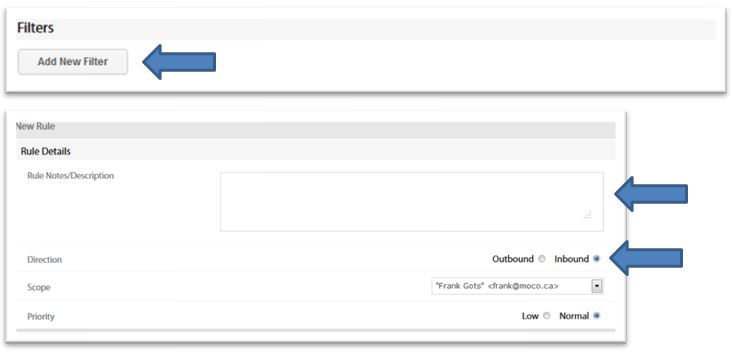
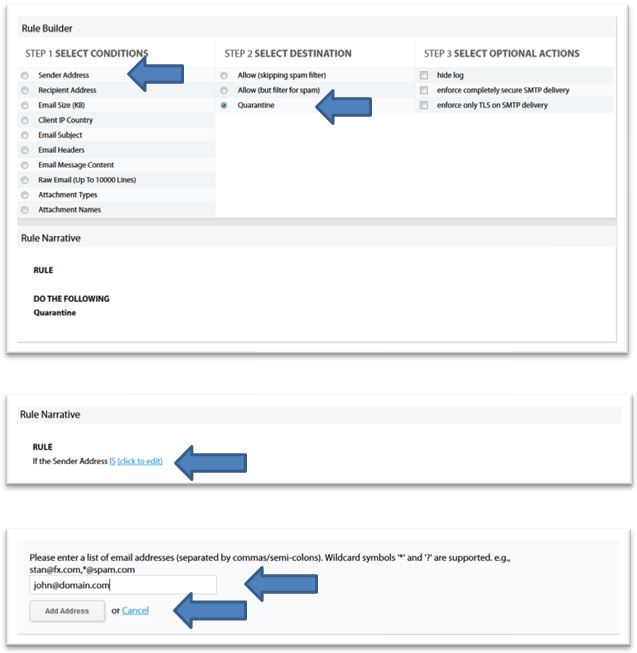
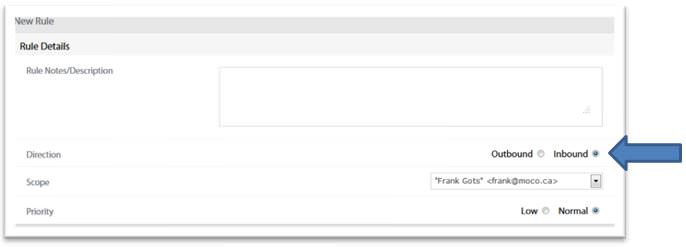
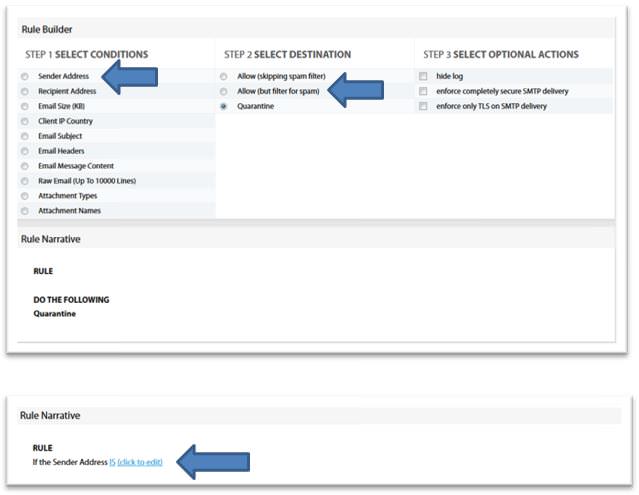
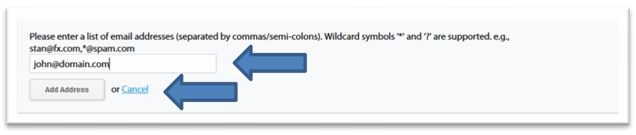

This will disable the filter. It can be re-enabled when needed.


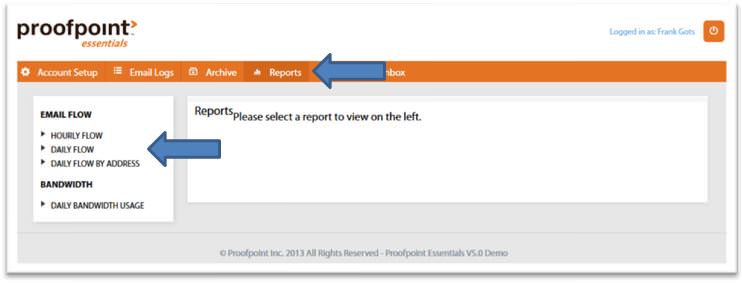
| Hosting Services | Customer Support | Additional Resources |
|
© 2017 Windstream Communications. All Rights Reserved. Privacy | Terms of Use | Hosting Policy | Legal Notices | Acceptable Use Policy | Digital Content License Agreement |